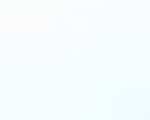[分享]Revit带坡度的排水沟族制作
静下心来喝一杯茶,安安静静的分享一个族制作,也不失为人生的一种乐趣。
今天要和大家分享的族是:有坡度的排水沟的制作(高手请绕开,小白请留步)
好了先分享一张有坡度排水沟的族的照片给大家加深一下印象

好了,有了一个粗略的直观认识,就来说说做这个族的前期思路吧
一、前期思路:
1、 用拼接的方式把这个族形状拼出来,先用放样,再用放样融合做有坡度的
3、 切换到左视图,创建参照平面,总共需要创建8个参照平面

4、 给标注添加参数名字
选中标注,在修改状态栏有一个标签,下拉选择添加参数

输入参数名称,如 宽,然后单击确定

依次添加6个参数,如下图所示:

6、分步创建几何形状,先用放样,再用放样融合
切换到楼层平面——参照表高平面,在创建选项卡单击创建——放样——绘制放样路径


路径绘制如下图所示:

单击完成,然后编辑轮廓——转到视图左


绘制轮廓

并锁定,完成后如下图

放样完成之后如下图:

切换到切换到楼层平面——参照表高平面,在创建选项卡单击创建——放样融合——绘制放样融合路径

绘制路径如图:

选择轮廓一,编辑轮廓

进入到左立面,绘制轮廓1边界,并锁定如图

完成——选择轮廓2——编辑轮廓——跳转到到左立面——绘制轮廓2边界,并锁定如图

完成之后,如图:

在三维查看如图

7、用连接命令,连接2个形状

完成后,多余的线会消失,如图:

8、 打开族类型,将高1,高2两个参数修改为实例参数



最后效果如下:

9、族属性栏用于模型行为的材质改为混凝土,然后打开族类型测试参数



好了,测试成功,小伙伴们赶紧将这个族载入到项目中去实践吧,如还有不懂的步骤,可在留言处写出来
来源:深圳可视化BIM
仅作分享交流